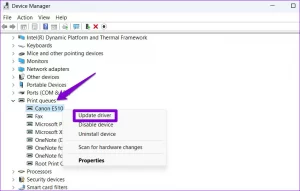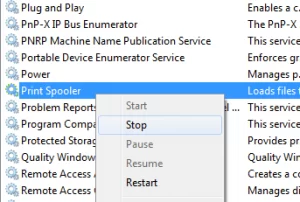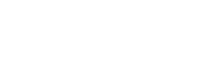Fix the Canon printer not printing Black issue with our ultimate guide.

Posted By : John Allen
If your Canon printer not printing Black, it is because of many valid reasons which are often neglected by users. Your printer can stop printing black due to the clogged cartridges and print head nozzles. Apart from this, your black ink may also run out, making the printer not release it. When the nozzles of the printer are blocked with dust, it may prevent black ink from coming onto the paper. So to fix this, ensure to clean the nozzles and ink cartridges of the printer first.
In order to fix faint printing, read the guide below to clean your print head nozzles and ink cartridges.
Why Is My Canon Printer Not Printing Black?
Here we have discussed some possible reasons that may prevent the printer from printing black ink. Just take a look at them and try to figure out to reach the solution.
Possible valid reasons for the printer not releasing black ink:-
- Your Canon Printer may not print the black ink due to the Low ink level.
- The cartridges of the printer are not configured properly.
- Clogged Print head nozzles stop the ink from coming onto the paper. And it also makes the printing fade.
- The cartridges of the printer are clogged and blocked with wet dust.
- There could be some alternation of the settings of your printer driver.
- Unwanted changes in printing settings can also cause the printer to stop printing ink onto paper.
- Irregular utilization of the printer is also responsible to make the printer stop releasing the ink.
- Network jam can also lead to this printer issue. Many printers may be available in the same network.
- Fluctuating electricity is not letting the printer get enough power to print.
- Loaded sheets may have compatibility issues with the printer.
- Configuration of the password may have issues.
- The drivers of the printer are not updated.
- Paper jam issue
Fixed the Issue”Canon Printer Not Printing Black Ink”
Let’s check the Canon troubleshooting tips below to fix your Canon Printer printing issue so that your work resume soon. Also, ensure to study the causes of this error above so you do not have difficulty understanding the tips.
1. Turn On and Off your Canon Printer
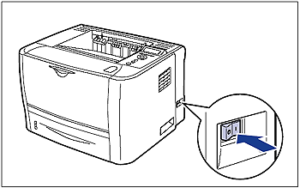
The very step you should do in the begging is – just reboot your printing device. And then, try again. For this, you first need to switch off your device and disconnect it from power by removing the cable. Once you are done with it, wait for a few minutes and turn on the printer.
2. The cleaning of the printer may be helpful in fixing this error

If you want to resolve the printing issue with ease, make sure to clean your printer first. Accumulated wet dust of ink can stop the printer from releasing the ink onto the paper.
And in order to initiate the cleaning process of the printer, see helpful step-by-step guidance below.
- Start cleaning your printer by opening it.
- In the next step, you will have to put 5 or more A5 sheet paper in the printer tray.
- After that, you need to open the paper output tray and also open the output tray extension.
- After following the above step, choose the” Setup option” to kickstart the printer cleaning process.
- You will see some tool icons in the “Setup” section. All you have to do is – just click on them.
- Go to the “Maintenance” menu and confirm “OK” when the tools box opens,
- After the “Maintenance” Menu opens, proceed further by choosing the “Deep Cleaning” option.
- Then, in the end, give your confirmation by choosing the “Yes” and “OK “options.
Wait for a few minutes. Once the printer finishes this cleaning process, restart your printer and check whether the error is resolved or not.
3. Ensure you are using the authentic cartridges of the Canon Printer
If the above function did not work for you, check whether you are using genuine cartridges or not. And if not, the Canon printer does not give a guarantee for the proper functioning of duplicate toner supplies. So, ensure you always use genuine toner or ink cartridges. When the printer not printing black canon, check the quality of your printer cartridges.
4. Updation of the printer driver can also fix this issue
Due to several reasons, users may have to face printing-related issues with their Canon Printer. And most common query they often have is “Why is my canon printer not printing black”.
The Canon Printer is known for possessing various effective features to give desired output to its users. However, users face difficulty in getting good and visible printing.
When you have tried out everything to fix the Canon Printer printing issue and still it is not resolved. Then, you can consider updating the drivers of the printer.
To update the printer driver to the latest version, make sure you visit the official site of Canon Printer. From the site, you can download and install the driver with a few simple steps.
5. Choose your Printer as the default printer
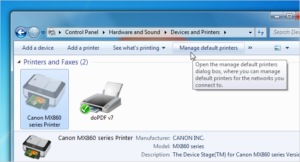
If you are one of the users who don’t have any clue regarding why My canon printer is not printing. Then, you must have forgotten to set your Canon Printer as default.
See the procedure below to enable the printer as “Default”.
- Access the control panel of your PC.
- Then, go to the “Device and Printer” tab and click on it.
- After this, there will display a list of the connected devices, So, make sure your printer is selected as default.
- If the printer is not chosen as default, right-click on the printer and choose it as “default”.
6. Replace your printer cartridges Check the cartridge to replace
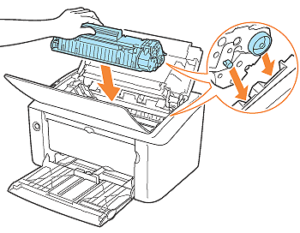
In this step, you will have to check your cartridges to replace them.
If you are still facing problems with the color and text, the black cartridge of the printer may have issues.
Replace the problem cartridge
You must replace the problem cartridge from your printer.
- Put the paper on the tray.
- Switch on your printer.
- Now, check the cartridge door.
- In the next step, remove the cartridge with care.
- Remove the new cartridge and then remove the plastic tape.
- After that, you will have to insert the cartridge into the ink nozzles of your printer.
- Insert the cartridge into the slot until it clicks.
- In the last step, close the cartridge.
Check the installation of cartridges – Align them
When the above steps do not work for you then, you check the alignment of cartridges on paper. If the cartridges are not aligned correctly then, it may cause printing issues.
- Turn on the printer
- Click “Next” to open the “Setup” icon.
- Click on the “right arrow” button to open tools and click “Ok”.
- To open the aligned printer, you will have to click on the “right arrow”.
- Click on “Ok” to let the printer complete the alignment process.
7. Canon Printer may have the offline issue
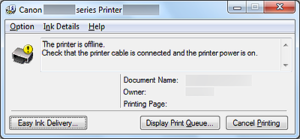
Here, you will have to alter your printer “settings”. Change it from offline to Online.
- Go to the control panel of your computer system.
- Click “device and printer”.
- Choose your printer right-click on it and choose “see what is printing”.
- Then, ensure the “offline” option is not chosen. And if it is selected then, uncheck it.
8. Clear the print jobs from the queue
- Open the “Control Panel” of the device.
- Type services.msc in the run-dialog box.
- After that, you will have to choose “print spooler service”.
- After clicking the “print spooler service” option, you will give some options. And out of those options, you will have to choose “Stop”.
- When the print spooler is stopped, open run.
- In the text field, you will have to type “Spool”.
- Open the printer folder.
- All the files in this folder should be deleted.
- Close the spool folder once the file is deleted.
- Go to the service window and right-click on “the printer spooler program and choose “Start”.
- Then, try printing something.
9. Make sure your firewall protection is disabled
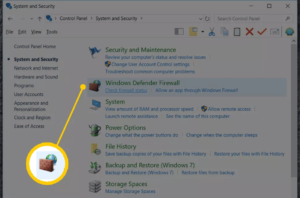
When your Canon printer not printing Black or has some color issues then, firewall protection may have prevented this task.
Disable the firewall by following the steps given below:-
- Go to the search bar and enter “Windows Defender Firewall”.
- Then, click on the ‘Turn Windows Defender Firewall on or off option.
- Tick the “windows defender firewall”.
Final Note
You can check the most common reasons why Canon printer is not printing black ink. So make sure to keep them in your head while operating the device. Along with reasons, you can also explore 9 troubleshooting tips. Also, contact Canon printer support, If “Canon printer not printing Black” still occurs.