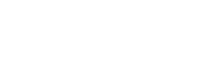How to on Scan Canon Printer – 3 Ways to Scan

Posted By : John Allen
Canon printers are known for their stellar printing performances. It might not come as a surprise to you that these feature-rich devices are also capable of scanning. Now, you may ask how to scan on Canon printer. Well, this process is made possible by the IJ Scan utility.
But before using your Canon printer to scan, you need to prepare the device. This includes checking whether your printer model has the capability to scan. It would help if you also had the correct Canon printer drivers and utilities.
Let’s find out more about this process below.
How to Scan on a Canon Printer?
This is a two-step process involving preparing the printer and using the Canon IJ utility.
1. Preliminary Preparation Before Scanning
Before scanning with your printer, check for the following:
- Check whether your Canon printer model can be scanned. Some printer models don’t have this feature.
- Link your printer to your PC through a USB.
- Now, install the most current printer drivers and utilities. You can do that from a CD that you got with your printer.
- Alternatively, go to the Canon support website and download the MP Drive Package. You can do this by going to the Software & Drivers section of the website.
- Now, turn on your printer by hitting the device’s ‘Power’ button.
- Raise the lid of the scanner to open it.
- Align the document you wish to scan. Use the ‘Arrow’ button to do so.
- Finally, put the lid of the scanner back in its place.
2. Scan from Your PC Using the IJ Utility from Canon
The next step in scanning is to use the IJ utility from Canon. You need to download it from the official website. Alternatively, you can use the CanoScan Toolbox. Using these tools, you can directly scan from your PC.
To know how to scan a document on a Canon printer using the IJ utility, follow these steps.
- Once you have downloaded the utility, open it.
- Now, choose ‘Settings’ followed by ‘Document Scan.’
- Tap ‘PDF (Multiple Pages)’ below the ‘Data Format.’
- Now, choose ‘ADF’ to employ the document feeder. This is found below the ‘Data Format.’
- After that, hit ‘OK.’ This will save your new settings.
- Now, scan your document by pressing it against the wall.
- You can scan both parts of your document using the IJ Utility app.
- Launch the IJ utility app and navigate to ‘Document Scan.’
- Select ‘Document (ADF/Platen)’ below ‘Source.’
- Alternatively, you can choose ‘Document (ADF Duplex).’
- Save your new preferences.
- Now, begin the scanning. Do it by tapping on your document.
How to Scan a Document on a Canon Printer with Printer Driver?
Remember the MP driver package that you downloaded earlier? Well, it is also possible for you to scan your document using that printer driver. Here are the steps to use for this purpose.
- To scan your document, choose the ‘Auto’ option. Do not adjust the default settings.
- After that, choose ‘Photo’ to scan a photo. Now, save the image in any format, such as TIFF, PNG, or JPEG file.
- Your printer will save your file in PDF format if you tap on ‘Document.’
- If you want to choose a specific file extension, choose ‘Custom.’
- Now, you can modify the orientation of the scanned document as per your requirements.
Use the Document Feeder to Scan Your Document
This is another way of scanning using your Canon printer. If you don’t wish to download the I Utility, you can use this technique. This is suitable for those who want to scan several pages. Here is what you need to do to scan your documents.
- Firstly, check if your printer has an Automatic Document Feeder.
- If it has that, you will see two buttons, one for the scanner and the other for the ADF, on your control panel for scanning.
- Put your document on the side that you wish to scan, facing upwards.
- After that, hit the ‘ADF’ button.
- Now, push the ‘Start’ button.
- Now, your printer will give you a digital copy of your document. It will be present in the ‘My Documents’ folder.
Summing up
Hopefully, you will not have any problem scanning with your Canon printer now. The best way to scan is through the IJ Utility, as it is made for scanning purposes. But you can choose any of the other methods described above at your convenience.
Frequently Asked Questions
- How should I scan from my Canon printer to my computer?
You can use the IJ Utility from Canon to scan from your printer to your computer. Alternatively, use the MP Driver Package to scan from your Canon printer.
- How do you scan or print in Canon?
To scan your document, put the document on the glass surface of the scanner. Now, open the Canon Print InkJet app on your phone and hit the ‘Scan’ icon, followed by tapping the ‘Scan’ button.
- What is the scan button on the Canon printer?
There are four buttons for scanning in Canon printer. These include the PDF button, the AUTO SCAN button, the COPY button, and the SEND button.