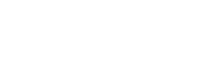How To Fix Canon Printer Paper Jam?

Posted By : John Allen
Canon printer paper jam is often triggered by the incorrect loading of low-quality papers in the printer’s tray. Apart from this, clogged or faulty ink cartridges and corrupt drivers also lead to jam problems in Canon printers. To fix the jam error, make sure no paper is stuck in the printer. If you are still facing jam error with your printer even after removing jammed papers, you need to check the solutions given below.
Read troubleshooting techniques if your Canon printer keeps showing a paper jam error.
Tip 1. Update Printer Drivers
Using missing or faulty printer drivers can lead to many printer errors. Hence, you need to check the latest updates for drivers. Update the drivers by visiting Canon printer’s official site.
On reaching the website, you need to submit the model number of your printer and then, choose the latest drivers for the printer.
Tip 2. Check Canon Printer Paper Type
Before you install papers in the tray of the printer, make sure you have properly checked the type of paper.
The printer may stop functioning if you are using another type of paper. So, check the type of paper first and then, install them in the tray.
Here are some tips to check the paper type for Canon printers.
- First, take the manual of your Canon printer.
- Thereafter, check the paper type mentioned in the manual.
- Now, match the type of paper you are using with the paper type given in the manual.
- If they are the same then, you are using the correct type of paper for your Canon printer.
- Once the paper type is confirmed with the type given in the manual, the printer will cause any paper jam error.
- However, if it does, check the other troubleshooting tips given below.
Tip 3. Stop Overloading Papers
This is the next important thing you have to keep in your head don’t overload the papers in the tray. If the tray is overloaded with papers, it will create a jam situation. Hence, only install papers that are sufficient. Moreover, you can remove some extra papers from the tray so that the tray doesn’t get overloaded.
Tip 4. Always Use Quality Papers
Whatever printing goal you want to achieve through your Canon printer, always ensure that you use only quality papers.
Most importantly, you need to also make sure that the papers you are loading in the printer are not folded or dirty. So, try to use clean paper with no folds.
Tip 5. Reset Canon Printer
Here, you can reset the printer to fix the Canon printer jam issue. So, check the steps below to reset the printer to fix errors.
- At first, power off your Canon printer.
- Next, disconnect all the cables from the printer.
- Thereafter, wait for a while after disconnecting the printer from power.
- After a few seconds, connect the cables back to the printer.
- Further, turn on your Canon printing device after the cables are connected properly.
- Finally, your problem will be fixed but if not, check the next fixing tip.
Tip 6. Clear Canon Printer Tray
In case the Canon printer paper jam keeps occurring, it is time to clear the Canon printer paper tray. Check a few simple steps below to clean the printer’s tray.
- To begin with, turn off the printer.
- After that, take the printer tray out of the printer.
- Now, remove all the unrequired paper from the tray if you find any.
- Also, remove all the jammed papers from the Canon printer if you witness any.
- After all the unimportant or jammed papers are removed, install the tray back into the printer.
- Then, turn on the device and check if the error is gone.
Tip 7. Fix “Paper Jam When No Paper Stuck”
If your printer is showing a paper jam error even when there is no jam, then, it could be due to software glitches.
Here, what you can do is reinstall printer drivers. You can install important updates for drivers. After this, you will definitely get rid of your Canon printer paper jam.
Tip 8. The Printer Carriage Should Move Freely
If the printer’s carriage isn’t moving freely, the printer will surely face a jam situation. You need to move the carriage from side to side. In case the carriage isn’t moving freely, make sure the papers are not overloaded.
Follow the given steps to make sure that nothing is wrong with the printer carriage.
- First, power off the printer.
- Second, remove all the cables from the printer.
- Next, open the carriage cover.
- Now, check if the carriage is moving freely.
- But if it isn’t moving freely, don’t put force to move it. Otherwise, it may get damaged.
- Also, remove ink cartridges & clean them.
- After that, install the cartridges back into the printer.
Tip 9. Check Printer’s Roller
The damaged rollers of the Canon printer can also cause a paper jam issue. So, check the printer’s carriage using the steps given below to fix the “canon pixma paper jam”.
- Initially, open the printer tray.
- After this, remove the papers from the tray.
- Once the printer is cleared, check rollers.
- Now, take a soft dry cloth and clean printer rollers with them.
- Thereafter, dry rollers properly and then, insert papers in the tray.
- Ultimately, conduct a print test to check if there is any paper issue.
Conclusion
So, these are the straightforward troubleshooting tips with which one can fix the Canon printer paper jam problem. However, users can further help and Canon support by submitting their queries to us.