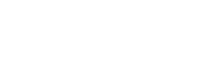Why Is My “Canon Printer Offline” Fix With Easy Step’s

Posted By : John Allen
When it comes to quality printing, Canon Printers are best known to meet both the personal and professional needs of users. Besides this fact, users are bound to face some technical issues due to many reasons. “Canon Printer offline” is one such error that is encountered by users at times. In case, your printer is showing an offline error, it is because of a lack of connectivity between the Printer and the PC. When your Canon Printer is unable to communicate with the PC, the offline error shows up.
To help you fix your Printer offline issue, we have provided the best troubleshooting tips below. Aside from this, let’s first understand what the real causes behind this offline issue are.
Why does “Canon Printer Is offline” show up?
If you are not sure why your “Canon Printer Is Offline”, take a look at the possible causes below.
- Poor internet connectivity
- Lack of communication between the PC and the Canon Printer
- The printer could be in sleep mode
- Corrupt drivers of the printer
- The cables of the wired printer could be damaged.
- Paper Jam halts the printing task
- Incompatibility between the printer drivers and windows updated version
- Malware attack
How To Fix “My Canon Printer Offline” Error?
When you are unable to figure out why my canon printer is offline, check the below-mentioned troubleshooting tips.
1. Set Your Canon Printer As Default
When your Canon Printer shows an offline error, it is because the printer is not set as “Default”. If you are encountering the offline error, let’s first check whether the printer is set as default or not. If not, then, check the steps below to select your Canon Printer as default.
- Essentially, turn on your PC and access the “Control Panel”.
- In the next step, choose “Device and Printers”
- After clicking “Device & Printers”, connected printers to your PC will be shown.
- Choose your Canon Printer.
- Further, right-click on your printer and choose “Set As Default”
- Once the printer is selected as default, you will notice a green check mark on your printer.
Moreover, if your Canon Printer still shows an “offline” error, find the other troubleshooting tips below.
2. Change Canon Printer’s Status From Offline to Online
If the Canon Printer is in offline mode, it will surely show an offline error. So, ensure to change the status of your Canon Printer. Check the step-by-step procedure below to choose Canon Printer in online mode.
- First, reboot your printer and open the run dialog box by pressing the “Windows + R”
- Second, open the “Control Panel” using the run box.
- Thereafter, choose the “Device and Printers”
- After that, the connected printers to your PC will be displayed.
- If “Green Checkmark” is available, right-click on your printer and select “See What’s Printing”
- In case, the Canon Printer is in Gray Color, choose the “Set As Default”
- At last, if you notice two check marks next to the “Pause Printing” and “Use Canon Printer Offline” options, uncheck those marks.
3. Ensure To Turn On Print Spooler Service
If the print spooler service of the Canon printer is turned off, the printer will show an offline error. Therefore, turning the on print spooler service is essential. Check the steps below to turn on the service.
- First of all, open the “Run” box and enter – “services.msc”.
- Then, find the “Print Spooler” option from the given options.
- Check whether the print spooler is in “Running Mode” or not.
- If the spooler service is not in “Running Mode”, right-click on it and choose “Start”
- Moreover, you can also restart the print spooler service.
- Simply, right-click on “Print Spooler” and select “Restart”.
- Finally, check the status of your printer.
4. Update Your Canon Printer Drivers
Faulty drivers can also lead your printer to “Offline” mode. So, make sure you download and install the drivers to the latest updates.
- In the first step, press the WIN key +r to open “Run”.
- Next, type – “devmgmt.msc” and hit “enter”.
- Now, “Device Manager” will open, and click “Print Queues” to find your Canon Printer.
- Here, right-click on the model of your Canon Printer to select the “Update Drivers”
- Ultimately, click on the “Search Automatically Option” to let your PC update drivers automatically.
After the drivers are updated, check the status of the Canon Printer which will be “Online”.
How To Fix “My Canon Printer Is Offline” On Mac?
If you are a Mac user and fed up with your Canon Printer offline error, check the 2 methods below to fix the offline issue.
1. Reset Network Settings Of Canon Printer
Your Canon printer may show offline status on Mac if network settings are not set in a valid manner. Reset your Apple’s printing settings with the following steps.
- First, access the “Apple Menu” and then, “System Preferences”.
- Next, click on the “Printer & Scanner” option.
- After that, a pop-up window will display in the left panel.
- Right-click on it and choose the “Reset Printing System” option.
- Thereafter, provide your valid credentials such as username and password.
- After this, click “OK”.
- After a while, the printer list will open.
- Click on the “+” symbol to add the Canon printer again.
- In the end, your Canon Printer will show as online.
2. Reset USB Connection
- In the first step, press and hold the “Power” button to hard reboot the printer.
- Next, go to the “Printer & Scanner” option and delete the Canon Printer from your Mac.
- Now, uninstall Canon printer drivers from “Utilities”.
- Furthermore, unplug the cables of the printer and Mac device.
- Visit the official site of Canon Printer to install the latest drivers.
- Again, reboot the Canon Printer by pressing the “Power” button.
- Once you follow the above procedure, your Canon printer’s offline issue will be resolved.
Final Words
If your Canon Printer keeps showing an offline error, do not hesitate in contacting us”Canon printer Support” to get further support and guidance.